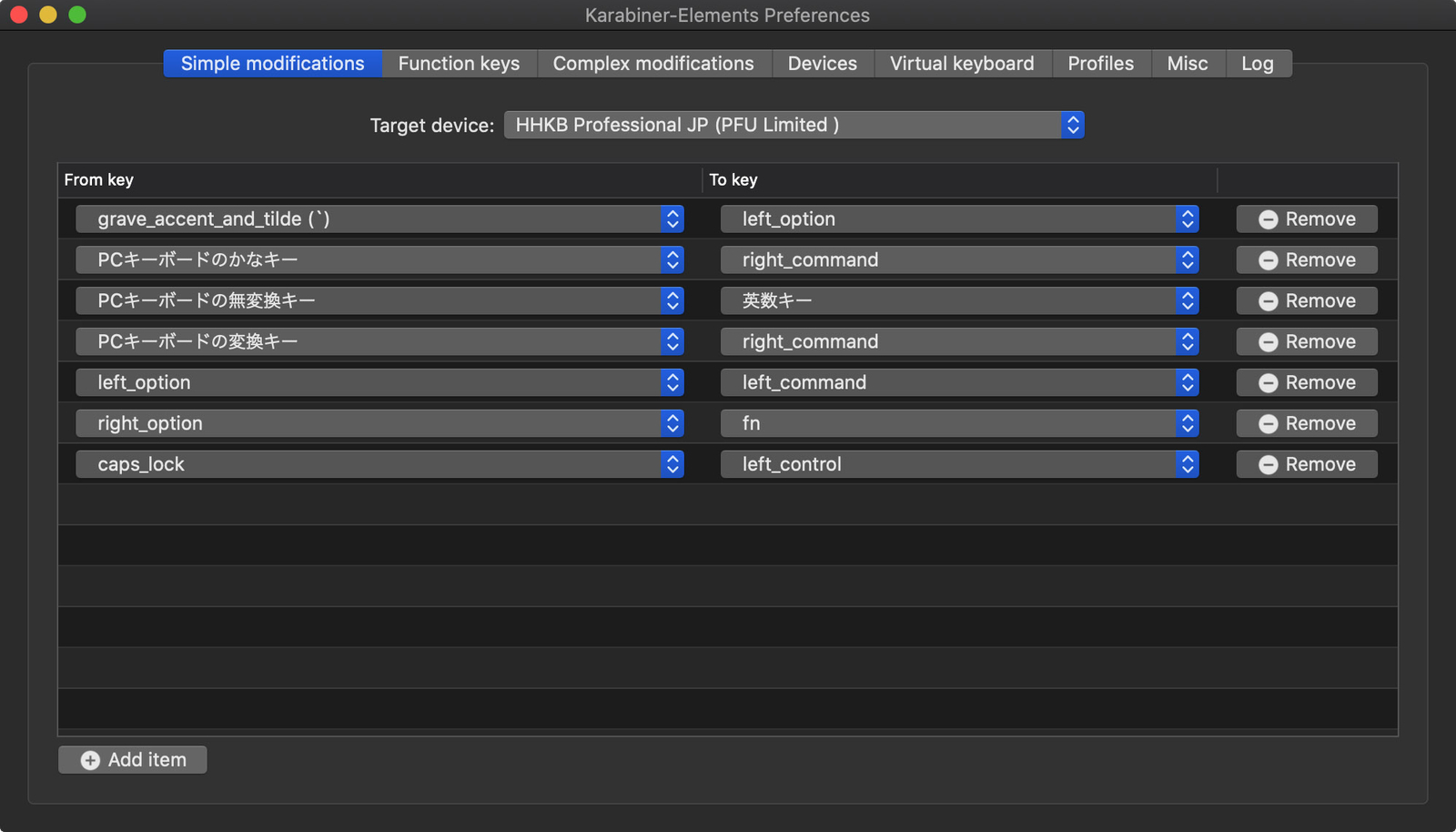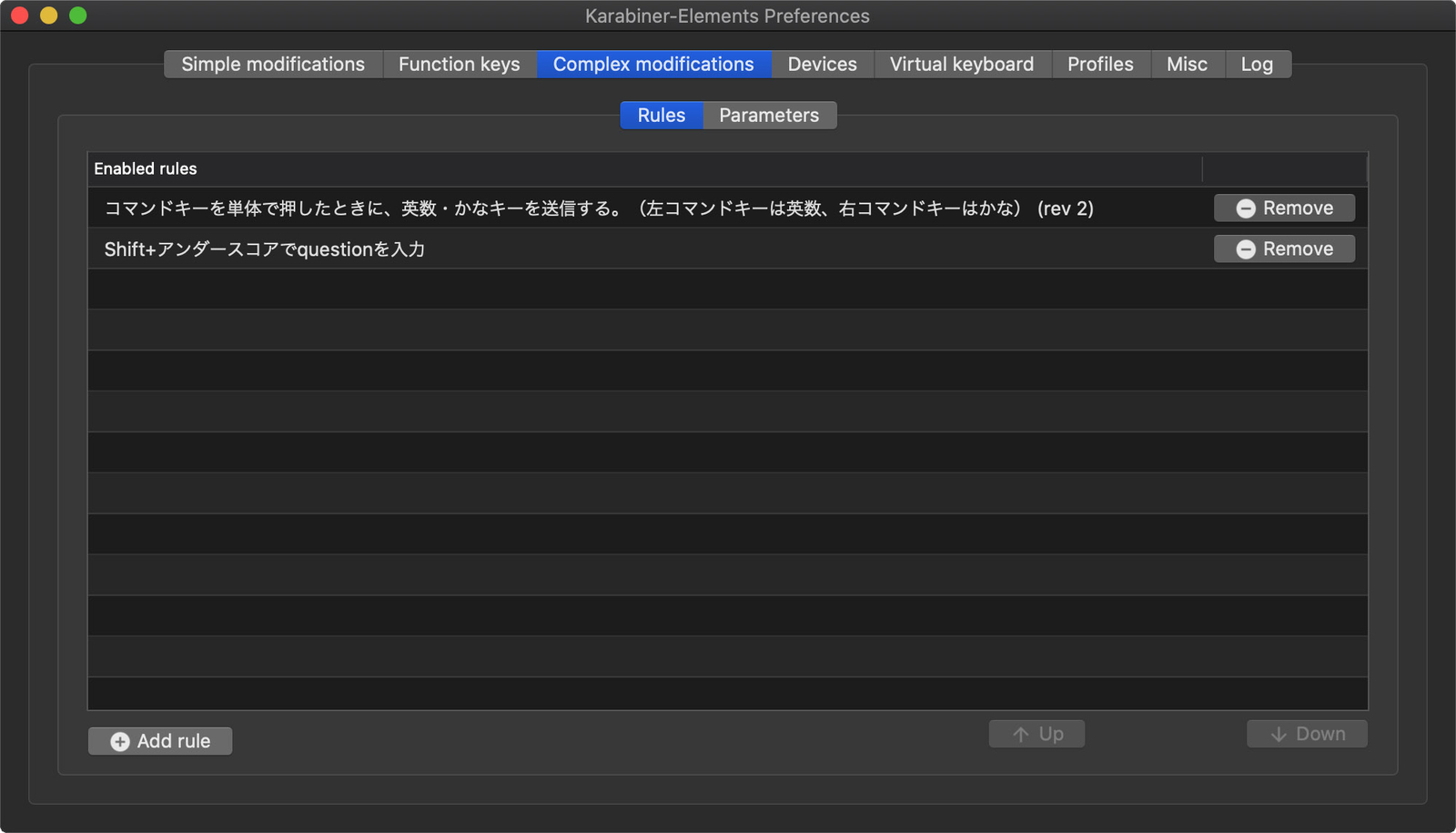DASUNG Paperlike 3 HD を買いました。E Inkパネル(電子ペーパー)搭載のモノクロディスプレイです。パネル自体が発光しないため、液晶に比べて目に優しく、長時間のテキスト入力やコーディング作業に向いているとのこと。
KindleやBOOXなどのE ink端末を愛用していて、これが仕事に使えたらいいな、と常々思っていたのですが、Paperlike 3 になって解像度や応答速度が向上し、実用レベルに達したと聞いたので衝動的にポチってしまいました。
Paperlike HDを買った①(開封編)←今ココ
Paperlike HDを買った②(画質編)
Paperlike HDを買った③(設置編)

パッケージはシンプルながら安っぽさがなくていい感じ。

開封の儀。新しいガジェットはわくわくしますね。
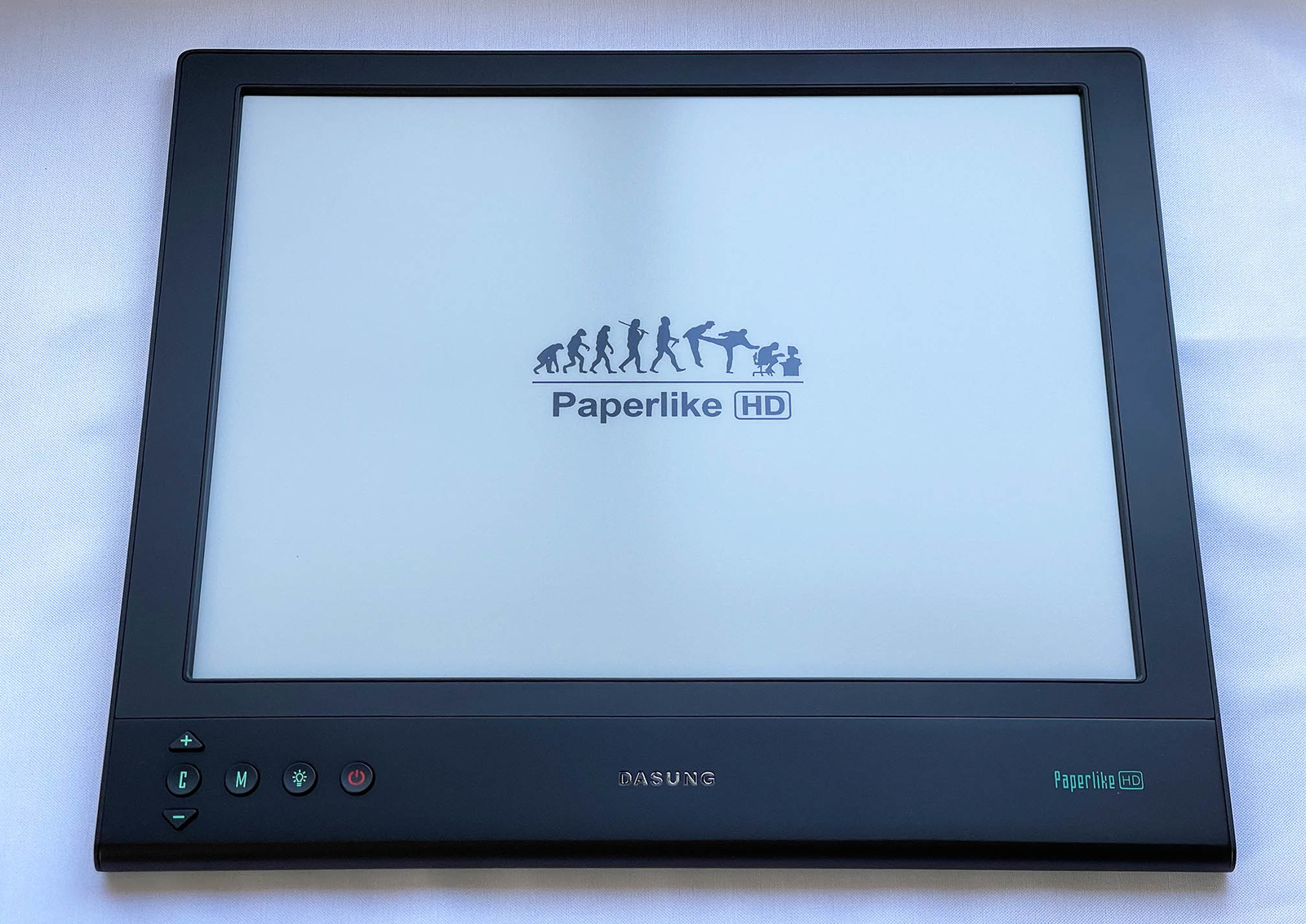
Paperlike 3 HD本体。13.3インチですが、アスペクト比が4:3なので、ノートPCなどのワイド液晶(16:9)に比べると高さがあり、表示面積も広いです。
小説を書く人間にとっては、一度に表示できる行数が増えてストーリーの流れが追いやすくなるので、この4:3というアスペクト比は地味に嬉しいポイントです。縦書きや電子書籍の見開き表示も実際の本に近い感覚で使えます。

Peperlike HDシリーズには、フロントライト搭載のHD-Fと、フロントライト+タッチパネル搭載のHD-FTがあるのですが、この子はフロントライトとタッチパネルを省いた下位モデル。そのぶんお安くなってます(129,800円 → 109,780円)。
読書端末として使う場合には、タッチパネルやフロントライトは有用なのでちょっと欲しかった。残念。ただしタッチパネルはMac OSには対応していないとのこと。

右から、電源、フロントライト切り替え、モード選択、ゴースト除去(画面のリフレッシュ)。+と−はコントラスト調節。
モードは白黒2値、アンチエイリアス・背景色除去、グレイスケールの3段階。
コントラストは9段階。
またインクの濃度と画面の応答速度のバランス調整(9段階)も可能。
調整自体は簡単なので、わずらわしさはありません。
ゴースト除去の操作はわりと頻繁に行う必要があるため、基本、すぐに手の届くところに置いて使う形になると思います。

映像入力端子はミニHDMI。画像ではわかりづらいですが、その上に作動状況を表すインジケーターライトがあります。

micro-USBはリモートアップデート用とのこと。現状は使い途がない感じ。
その上にKensingtonロック用の穴があります。

スティック状(ねじ込み式)の簡易スタンド。角度調整などの機能はないので、別途スタンドを購入したほうが良いかも。ある程度の厚みに対応したものであれば、タブレット用のスタンドでも代用できると思います。

同梱物。VESAマウント用のねじと、専用ケーブル。PC側はUSB type-AとHDMIの二股、ディスプレイ側はミニHDMI一本でOK。
製品付属の取扱説明書によれば、HDMIポートのないPCでも、HDMI変換アダプタを使うことでDVIやDisplayPort、Thunderboltからの映像出力が可能とのこと。ただしVGAは(アナログ信号なので)非推奨。
USBは給電用なので、長さが足りない場合などは、HDMI電源補助アダプタを噛ましてやれば、おそらくほかのHDMIケーブルでも代用可能と思われます。

またSKT NET SHOPで購入した場合、おまけで保護フィルムがもらえます。タッチパネル端末ではないのでフィルム必須ではありませんが、画面が特殊なサイズなので、専用フィルムが手に入るのはありがたいです。

まとめ
現状、E inkディスプレイをメインモニタとして使うのはまだ難しく、Paperlike HDもPC用のセカンドモニタとして使うのが推奨されています。個人的にはノートPCと組み合わせて使うのが手軽でオススメです。Paperlike HD本体は760gしかないので簡単に動かせますし、ケーブル一本でPCと接続が可能なので。
私はデスクトップで使いたかったので、モニターアームを使ってメインモニターと一緒に縦配置することにしました。
それが思わぬ悲劇を招くとも知らずに……。(続く)

Paperlike 3 HD 13.3インチEinkセカンドモニター
- メディア: エレクトロニクス