
この記事は、自作キーボード MalicAcid A65のビルドガイドです。
Booth で試作基板のキットを購入してくださった方、または私が公開しているデータをもとに基板を製造された方を対象としています。
- 製品の特徴
- STEP0: 準備
- STEP1: ファームウェアの書き込み
- STEP2: ピンソケットのハンダづけ
- STEP3: ProMicroのハンダづけ
- STEP4: タクトスイッチのハンダづけ
- STEP5: スタビライザーの取り付け
- STEP6: キースイッチのハンダづけ
- STEP7: 動作確認
- STEP8: GL516ケースに装着する
- STEP9: デコレーションプレートの取り付け(オプション)
- STEP10: キーマップのカスタマイズ
- おわりに
製品の特徴

MalicAcid は俗にALPS軸と呼ばれているALPS社製メカニカルキースイッチ(SKCL / SKCM)と、Apple Extended Keyboard用のキーキャップを使用する65%レイアウトの自作キーボードです。
汎用ケースGL516を使用することで、手軽にALPSスイッチを使用したアルミ切削ケースのキーボードを楽しむことができます。
そのほかMalicAcidに関する詳しい情報は、こちらの記事をご覧ください。
なおALPS社製メカニカルキースイッチやApple Extended Keyboard用キーキャップの入手方法につきましては、当方ではお答えできませんのでご承知おきください。
STEP0: 準備
必要なアイテムの確認
キットに含まれるもの

- トッププレート 1枚
- PCB 1枚
- ピンソケット 2個
- タクトスイッチ 1個
別途ご用意いただくもの
【キースイッチ】62〜66個(キーレイアウトにより増減)

- 使用できるのは、ALPS SKCL / SKCM(写真右)、またはクローン品(写真左)のみです。
- Cherry MX互換スイッチは使えないので、ご注意ください。
【キーキャップ】62〜66個
- ALPS軸に対応しているもの。
- Apple Extended Keyboard(M0115)、またはApple Extended Keyboard II(M3501)用のジャンク品から回収するのをおすすめします。
【スタビライザー】2.25u×2個、6.5u×1個、2u×1〜2個

- ALPS軸対応(プレートマウント)のもの。
- Apple Extended Keyboard(M0115)、またはApple Extended Keyboard II(M3501)用のジャンク品から回収するのをおすすめします。
【Pro Micro】1個

- 自作キーボードでよく使われるマイコンボードです。
- 同梱されているピンヘッダ2本も使用します。
【 パネルマウントケーブル】1本

- 使用するPro Microのコネクタ形状に合わせて、USB type-B、またはUSB type-Cを選んでください。
ケース

- GL516ケース 1個
- プレートセット(ケース付属品) 1個
- ネジ(ケース付属品) 28個
- ゴム足(ケース付属品) 4個
ブログ「自作キーボード温泉街の歩き方」や「自作キーボード温泉街週報」を運営しているサリチル酸さんが設計した、汎用のキーボード用アルミ切削ケースです。
遊舎工房さんで購入できるほか、ケースデータが無償で公開されていますので、3Dプリントサービスなどを利用してご自分で作成することも可能です。
GL516ケースの代わりに、ケースレスボトムプレートを使用して組み立てることも可能です。その場合は、こちらのビルドガイドを参照してください。
(オプション)
(写真10)
- デコレーションプレート 1個
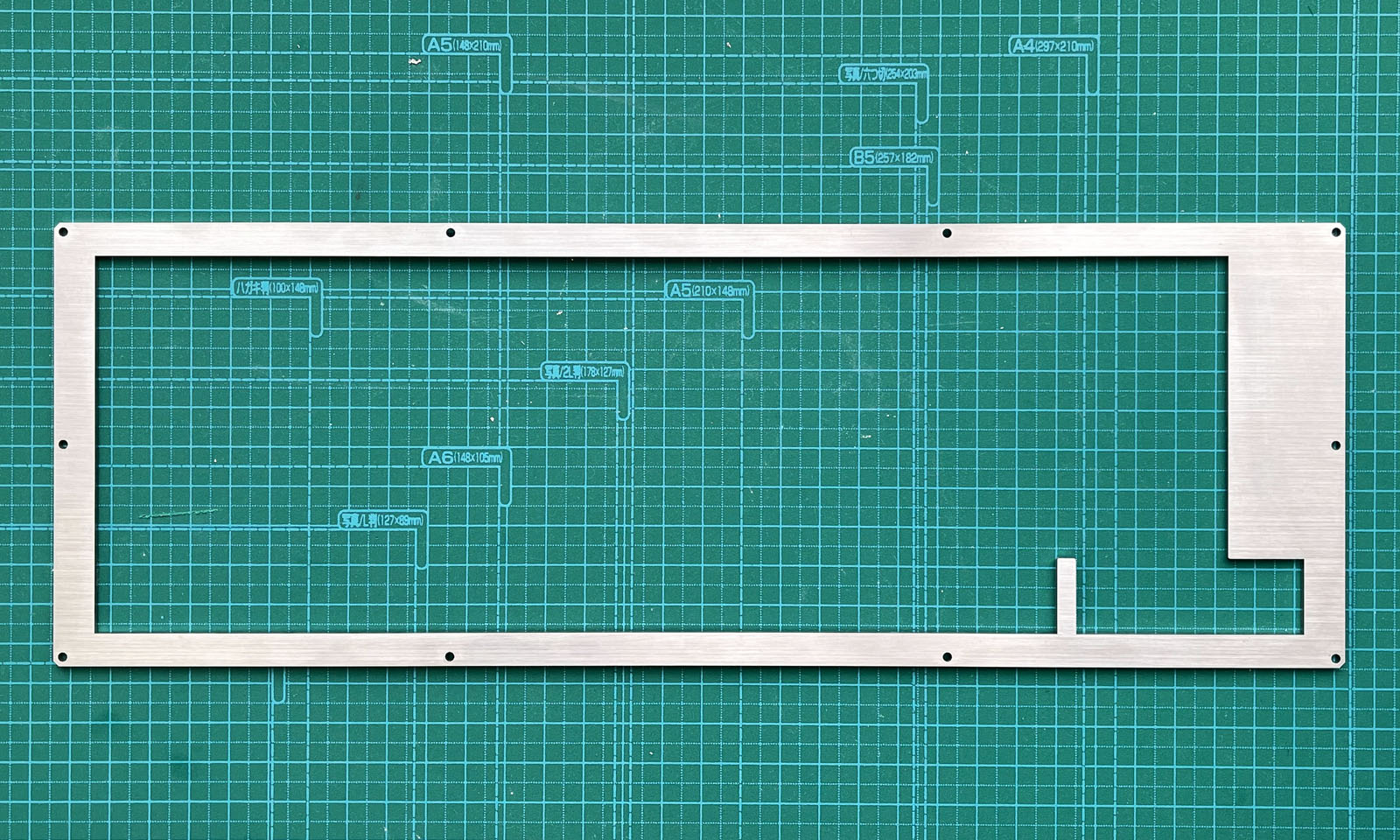
- GL516ケースの上部に装着して、ケースとキーキャップの隙間を埋めるカバーです。
- 公開しているデータをもとに、遊舎工房さんなどのレーザーカットサービスを利用して、お好きな色・素材で作成してください。
組み立てに必要な工具
- はんだごて
- はんだごて台(こて先クリーナー)
- はんだ(鉛入りのものを推奨)
- ピンセット
- 精密ドライバー
- マスキングテープ
STEP1: ファームウェアの書き込み
ここから実際の組み立て工程に入っていきます。
まず最初に、ProMicroにファームウェアの書き込みを行います。
ファームウェアのダウンロード
※Remapに登録したので、この工程は不要になりました。
Malic Acid用のファームウェアを、下記リンク先からダウンロードしておいてください。
a65_via.hex というのがファームウェアのファイル名です。
同じページにある a65.json というファイルもあとで使います。
github.com
ProMicroを接続する
開封したProMicroをお使いのPCにUSBケーブルで接続します。

Remapにアクセスする。
下記リンク先から Remap というサイトを開き、"KEYBOARD CATALOG"をクリックします。

A65 の製品ページを開く
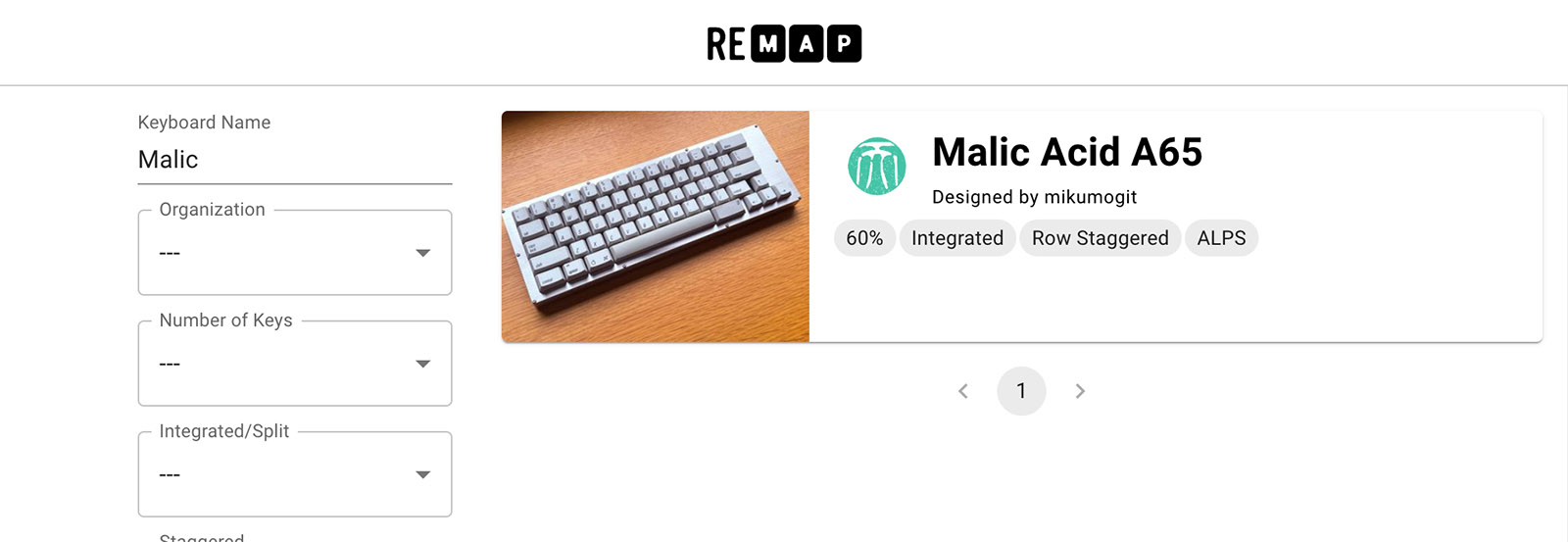
KEYBOARD CATALOGの画面左上にある検索窓に「Malic」と入力してA65の製品ページを探します。
ファームウェアの書きこみ画面を表示する
製品カタログページの「FIRMWARE」タブから、「FLASH」の項目を選択します。

ファームウェアを書き込む
1. 画面に表示されたBootloaderが"caterina"になっていることを確認後、左下の"FLASH"をクリックします。

2. 続けて、ProMicroのリセット=RSTと書かれた穴とGNDと書かれた穴をショートさせてやります。ピンセット(なければゼムクリップなど)で同時に軽く触れてください。

3. 成功すると次のような画面に切り替わりますので、ProMicro(またはArduino Microなど)と書かれたものを選択し、"接続"を選びます。
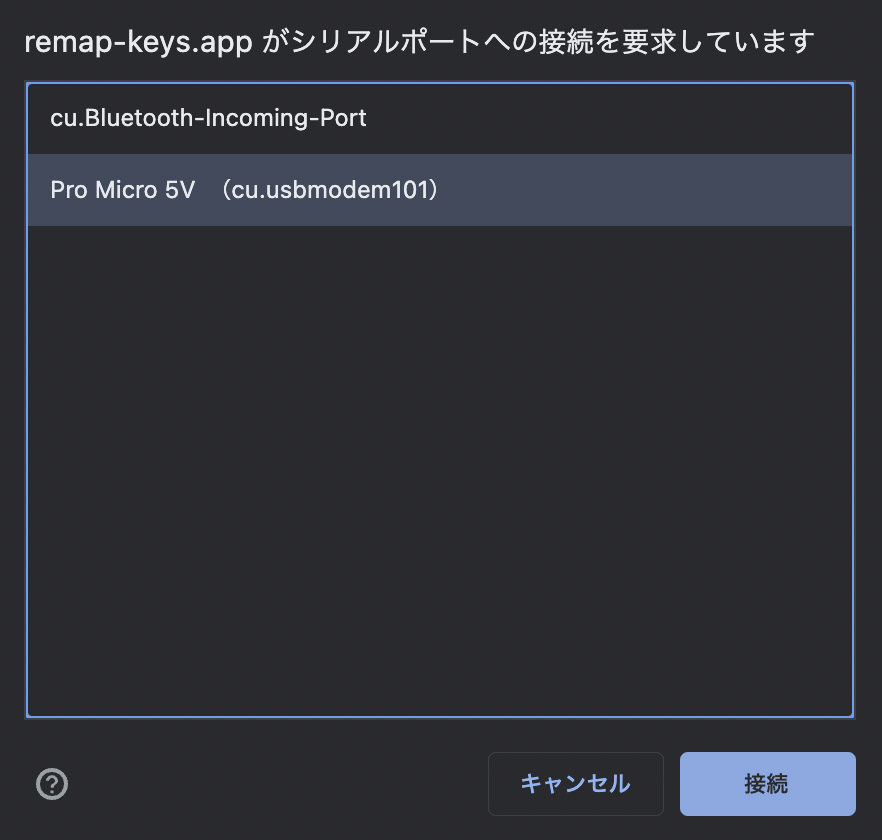
自動的にファームウェアの書き込みが始まりますので、正常に書き込まれたことを確認したら"CLOSE"を押してください。書き込みが終わったら、ProMiciroとPCの接続は解除して構いません。
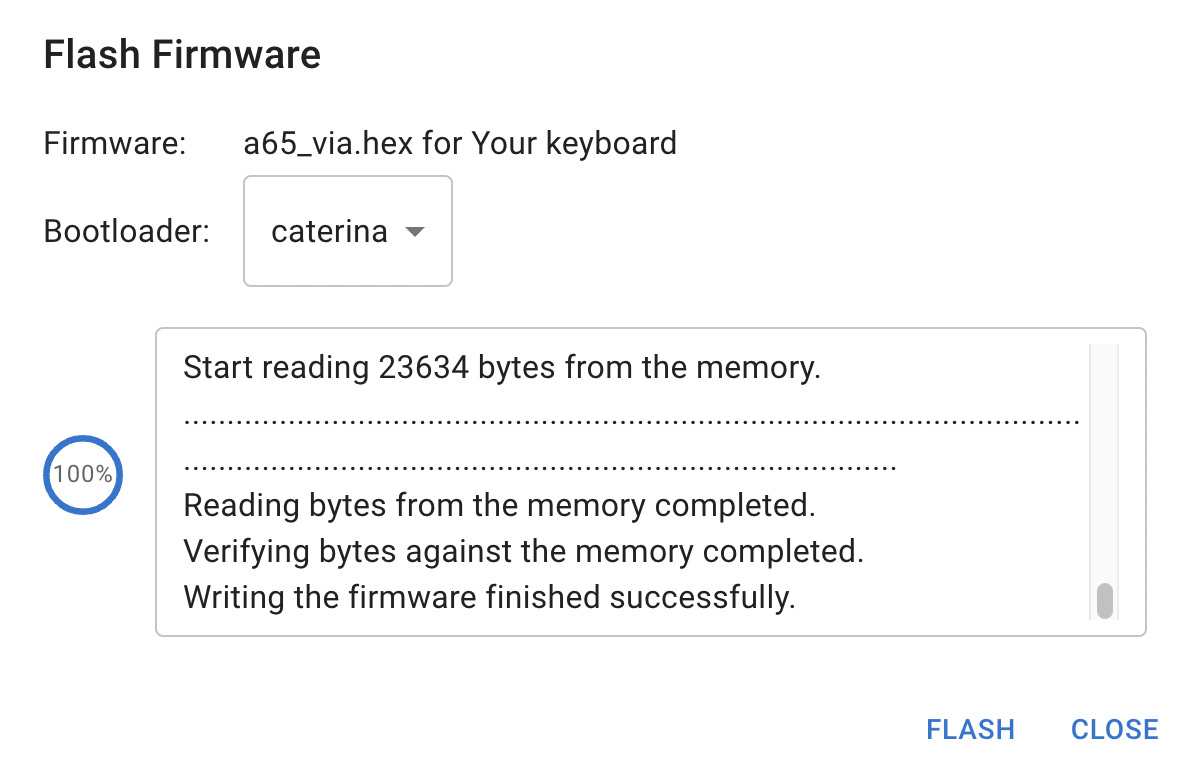
なおファームウェアの書き込みに失敗する場合、1から3の手順を素早く(5秒以内)で行うと上手くいく(場合がある)ようです。
ファームウェアのアップデートついて
一度ファームウェアを書き込んだあとは、本体のリセットボタンを使わなくても、ESCキーを長押ししたまま「B」キーを押すことでファームウェアを書き込み可能な状態(ブートローダーモード)に移行することができます。
ファームウェアのアップデートなどの際にご利用ください。
※ブートローダーモードへの切り替えキーはRemapで変更可能ですが、キーマップカスタマイズ時にうっかり消してしまわないようにご注意ください。
STEP2: ピンソケットのハンダづけ
基板にマイコンを接続するために必要なピンソケットをハンダづけします。
この項目は、GL516 互換PCB共通ビルドガイドで、たくさんの写真を使って詳しく説明されています。もし下記の説明だけではよくわからないと感じたら、ぜひそちらも確認してみてください。
🪛部品のハンダ付けpart2|GL516 互換PCB共通ビルドガイド

ピンソケットを、ダイオードがついている側から差し込みます。

ピンヘッダの短い方をピンソケットに差し込みます。

ピンヘッダにProMicroを通します。
このときチップの実装面が基板と向き合う形になります。ProMicroの表裏を間違えないようにご注意ください。また、こちらの写真を参考に、USBコネクタがキーボードの内側に向くようにとりつけてください。

左右のピンソケットが完全に並行になっている(基板に対して垂直になっている)ことを確認して、裏側からピンソケットをハンダづけします(のちほどProMicroを抜き差しするため、ピンソケットが斜めになっていると不具合が生じる恐れがあります)。
STEP3: ProMicroのハンダづけ

USBケーブルと基板が干渉する可能性があるので、ProMicroのハンダづけはケーブルを挿したままの状態で行ってください。左右が並行になっていれば、ProMicroが少し浮いていても問題ありません。

ハンダづけを終えた状態です。
熱くなっているピンが冷えたら、ProMicroを(ピンヘッダごと)垂直に持ち上げて引き抜きます。
このときピンヘッダのピンが曲がらないように注意してください。

ピンヘッダの余った部分をニッパーで切り落とします。マスキングテープなどを貼っておくと、ピンが飛び散るのを防げます。
STEP4: タクトスイッチのハンダづけ

「RESET」と書かれている部分の穴に、タクトスイッチを足を差し込みます。

裏側からタクトスイッチの足をハンダづけします。キースイッチに干渉しないよう、裏側にはみ出した足はしっかりと潰すか、または余った部分を切り取っておいてください。
STEP5: スタビライザーの取り付け

スイッチプレートにあるスタビライザー用の穴に、スタビライザーの基部パーツを取り付けます。パーツの向きについては、写真を参照してください。
基部パーツを取り付け後、スタビライザーのバーを取り付けます。
STEP6: キースイッチのハンダづけ

スイッチプレートの上(表側)から、キースイッチをはめ込みます。
最初にスイッチプレートの四隅だけ取り付けて、基板にハンダづけすると以後の作業が楽になります。
スイッチの足(端子)が基板のスイッチ用の穴にはまるよう、上下の向きを気をつけてください。

残りのスイッチも取り付けていきます。
一部に上下を逆向きに取り付けるスイッチがあります。間違えないようによく確認してはめてください。

スイッチの端子が、基板の裏に貫通しているか確認してからハンダづけを行います。
基板の裏に端子が出ていない場合、端子が曲がっている可能性があります。一度スイッチを取り外して端子をまっすぐに伸ばした上で取り付け直すか、スイッチを交換してください。

漏れがないように、すべての端子をハンダづけします。
STEP7: 動作確認
キーボードの動作確認はRemapで行います。

Remapのトップページから、"START REMAP FOR YOUR KEYBOARD"を選択します。
操作するキーボードとしてMalicAcid A65を選択すると、JSONファイルを要求されますので、STEP1でダウンロードしたa65.jsonをアップロードしてください。
※Remapに登録したので、この工程は不要になりました。
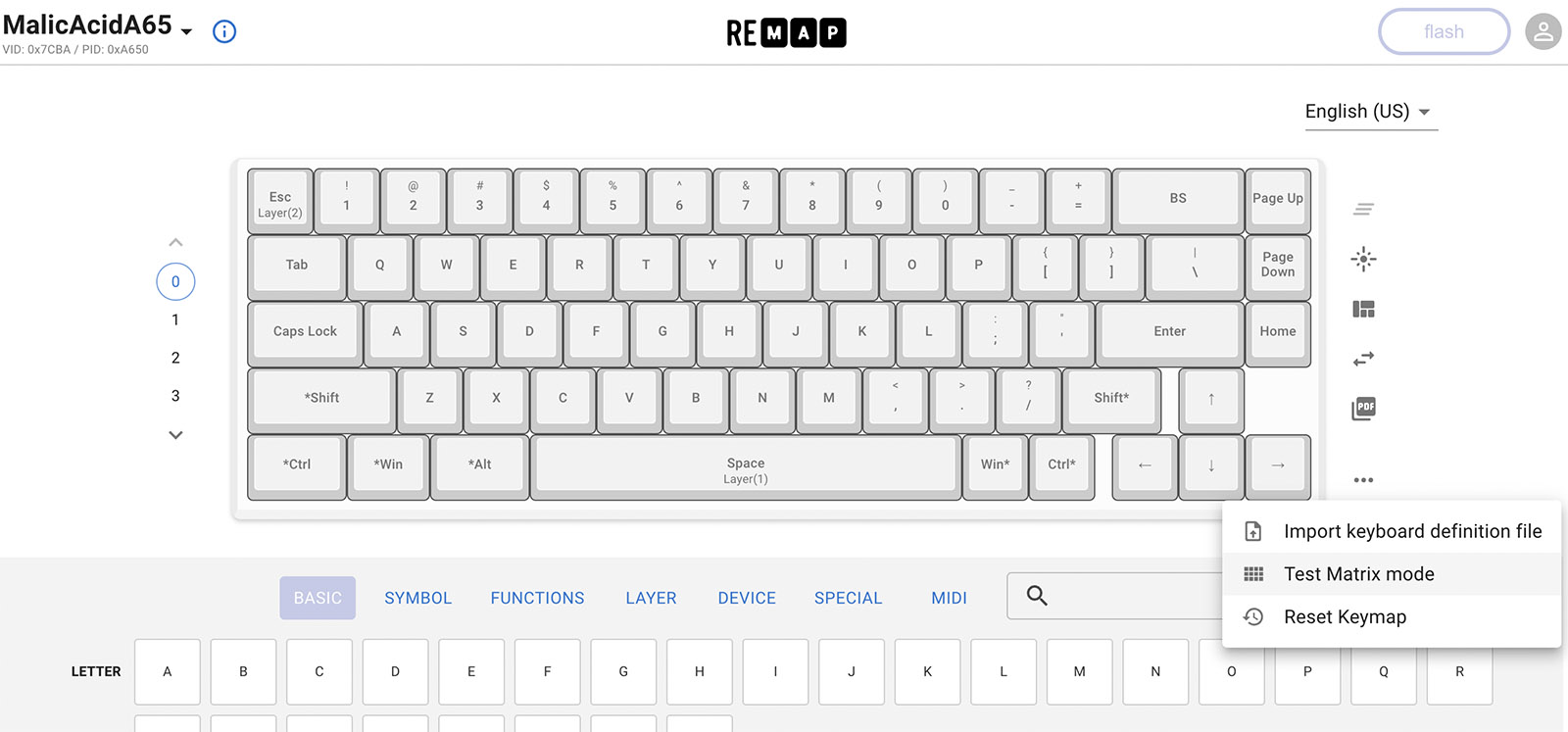
キーボードのレイアウトが表示されますので、その右側にある「…」のアイコンから、"Test Matrix mode"を選択します。
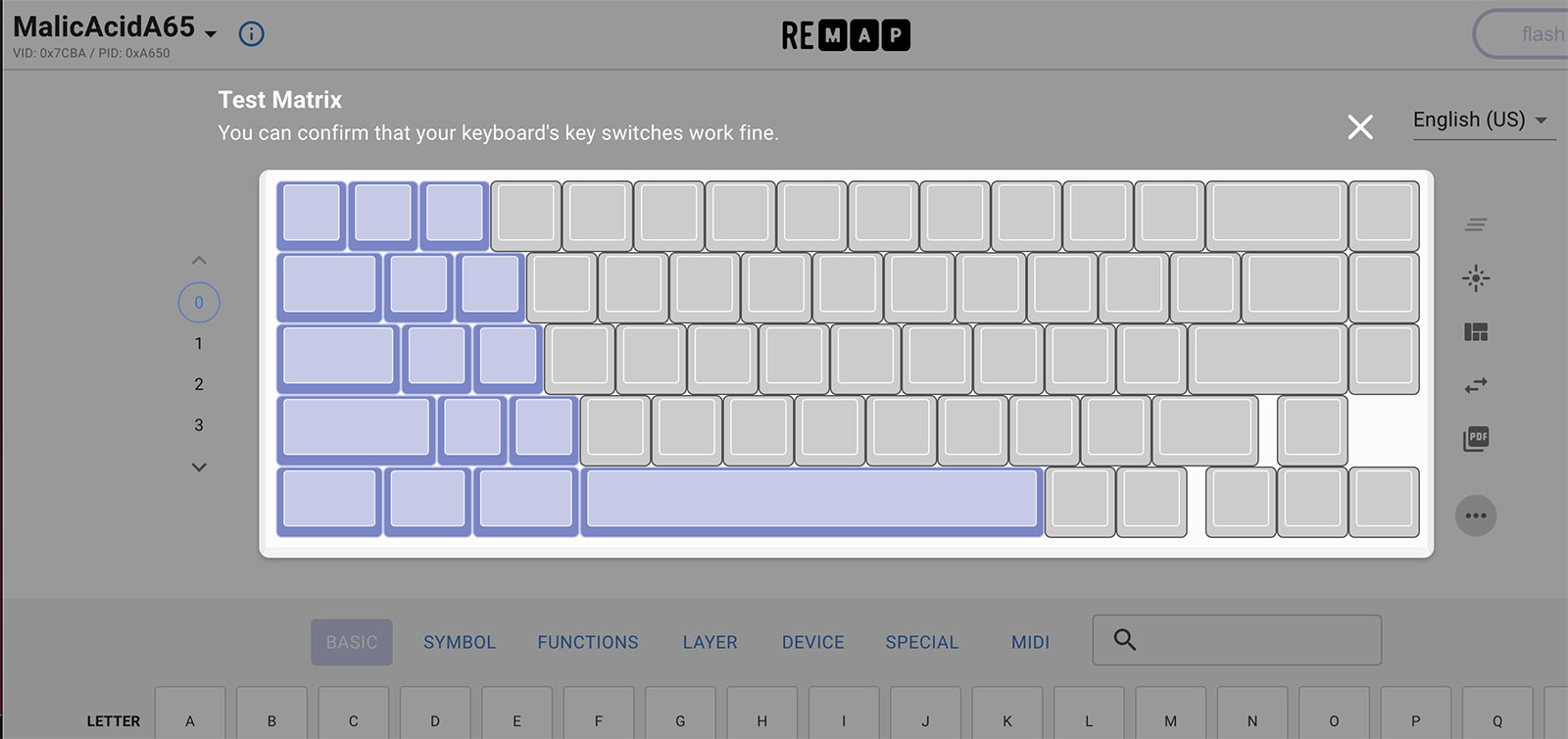
キースイッチのテスト画面になりますので、すべてのキーが反応するか確認してください。
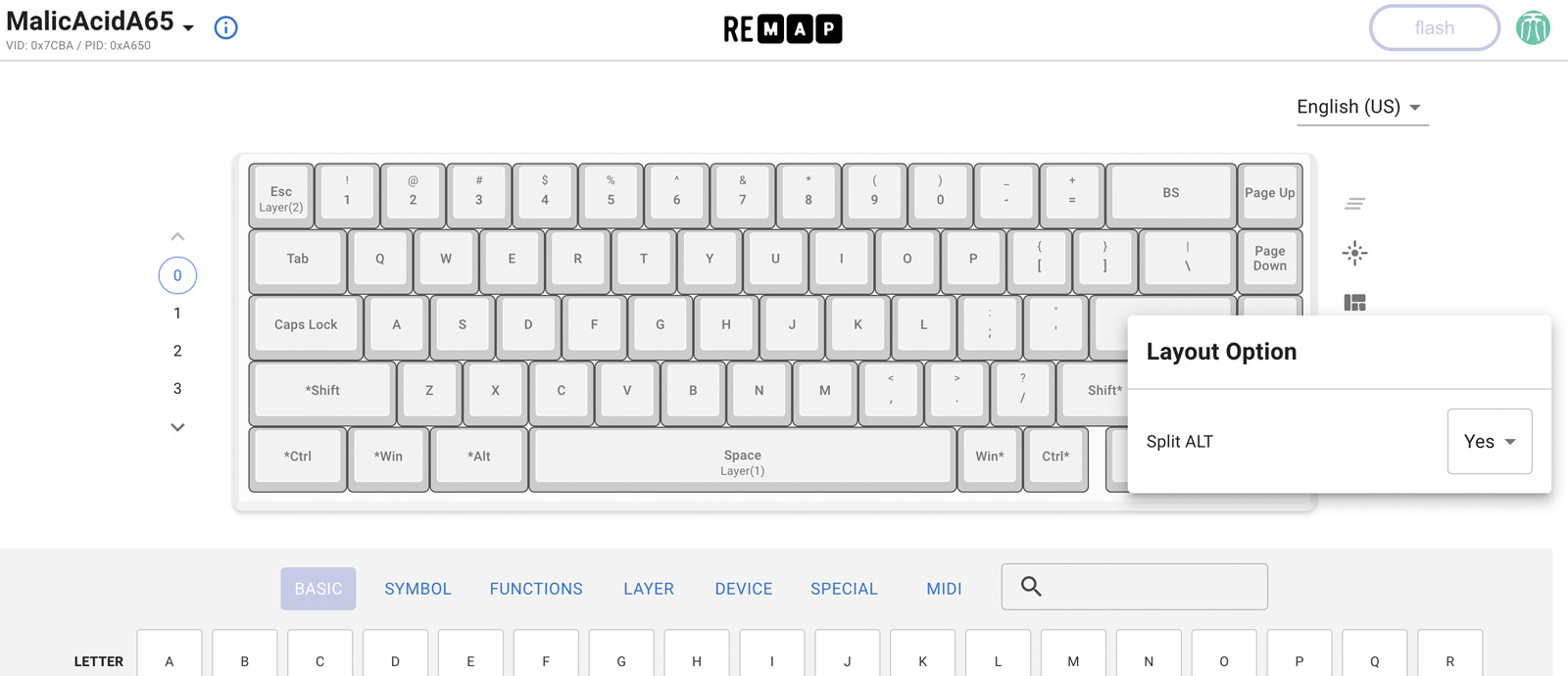
もしRemapに表示されたレイアウトと、お使いのキーボードのレイアウトが異なる場合、"Layout Option"でレイアウトを切り替えることができます。
Test Matrix modeで、すべてのキーが青く変わればOKです。
もし反応しないキーがあった場合、そのスイッチの端子にハンダを足してやると動作する可能性が高いです。
STEP8: GL516ケースに装着する
キーキャップの取り付け
キーの動作確認が終了したら、キーキャップを取り付けます。

Malic Acidのスイッチプレートは厚さが1.2mmしかなく、平均的なCherry MX系の自作キーボード(1.5〜1.6mm厚) と比べて柔らかくなっています。そのためキーキャップ取り付け時にたわみやすく、上から無理やり力を加えると、はんだ剥がれなどのトラブルの原因になります。
ですので、キーボードケースに取り付ける前に、キーキャップをはめておくことを推奨します(あくまで念のためですが)。
スイッチプレートの装着

GL516ケースの左右両側にある合計6箇所の穴に、ケース付属のネジを使ってスイッチプレートを取り付けます。
バックプレートの装着

GL516ケース背面の穴からパネルマウントケーブルを引き出して、GL516ケース付属のバックプレートをネジ止めします。このときバックプレートの上下左右を間違えないように気をつけてください。
バックプレートにはUSB-C用とType-B用があるので、お使いのProMicroの端子に合わせて選べます。
バックプレートの詳細については、GL516 互換PCB共通ビルドガイドや、サリチル酸さんのブログを参照してください。

バックプレートにケーブルをネジ止め後、GL516ケースにプレートを装着します。

バックプレートを装着した状態です。

ボトムプレートの装着

同じくケース付属のネジを使ってボトムプレートを装着します。
装着後、ケースの窪みとバックプレートの白丸の部分に付属のゴム足を貼り付けます。
STEP9: デコレーションプレートの取り付け(オプション)

ケース上部の10カ所の穴にプレートをネジ止めして取り付けます。
このときプレートの位置がずれるとキーキャップと干渉することがありますので、ネジを仮止めし、微調整しながら取り付けてください。
STEP10: キーマップのカスタマイズ
MalicAcid A65は、Remapを使って簡単にキーマップのカスタマイズが可能です。
STEP7と同じ手順でRemapに接続し、自由に自分用のキーマップを煮詰めてください。
なおデフォルトのキーマップでは、スペースキーの長押しで一枚目と二枚目のレイヤーを切り替えるようになっています。
おわりに

以上で、MalicAcid A65の組み立ては完了です。お疲れさまでした。
もし組み立てでどうしてもわからないことがあれば、当ブログのコメント欄、またはTwitter 経由で私に問い合わせていただければ、可能な限りお答えいたします。
当キーボードが少しでも皆様の生活の彩りになることを祈っています。