
はじめに
この記事は自作キーボードAtalante Xのビルドガイドです。
USBケーブルを使ってPCやタブレットと接続する有線仕様で組み立てる方を対象としています。
BLE Micro Proによる無線接続仕様で組み立てを予定している方は、こちらの無線版ビルドガイドを参照してください。
Atalante Xについての詳しい説明は、こちらをご覧ください。
- はじめに
- 注意事項
- STEP0: 準備
- STEP1: ファームウェアの書き込み
- STEP2: PCBの準備
- STEP3: (オプション)LEDのハンダづけ
- STEP4: スイッチソケットのハンダづけ
- STEP5: プルアップ抵抗のハンダづけ
- AZ1UBALL新モデルについて
- STEP6: (オプション)EHコネクタベースのハンダづけ
- STEP7: ProMicroのハンダづけ
- STEP8: タクトスイッチのハンダづけ
- STEP9: トラックボールのハンダづけ
- AZ1UBALLの高さ調整について
- STEP10: ロータリーエンコーダーのハンダづけ
- STEP11: キースイッチの取り付け
- STEP12: X Switchのハンダづけ
- STEP13: 動作確認
- STEP14: マイコンカバープレートの取り付け
- STEP15: ボトムプレートの取り付け
- STEP16: キーキャップの装着
- STEP17: キーマップのカスタマイズ
- おわりに
注意事項
- 当キットの組み立てには、はんだごてを使用します。やけどや火災などのトラブルを避けるため、はんだごての取り扱いにはくれぐれもご注意ください。
- はんだの煙には人体に有害な成分が含まれている場合があります。作業中は十分な換気をお願いいたします。
- 組み立ての順番を間違えると、以後の作業に不都合が生じる工程があります。組み立て前に当ビルドガイドをご一読いただき、作業内容と作業順序の確認をお願いいたします。
- 当ビルドガイドはキーボードの完成や確実な動作を保証するものではありません。キット同梱の基板や部品に不具合がある場合を除き、作業工程で発生したトラブルについて当方は責任を負いかねますのでご了承ください。
STEP0: 準備
必要なアイテムの確認
キットに含まれるもの
PCB × 1枚

スイッチプレート × 1枚

ボトムプレート × 1枚

マイコンカバープレート × 1枚

ネジ(4mm)× 28個

ネジ(5mm)× 4個

スペーサー(4mm)× 12個

スペーサー(4.5mm)× 4個

スペーサー(9mm)× 4個

タクタイルスイッチ × 1個

ピンソケット(4ピン)× 2個

ピンヘッダ(4ピン) × 2本

EHコネクタベース × 1個

抵抗 × 2本(※初回版限定)

ゴム足(高) × 3個
ゴム足(中) × 4個
ゴム足(低) × 6個
別途ご用意いただくもの
キースイッチ(choc v1)×54個

キースイッチ(X Switch)×8個

スイッチソケット(choc v1用) × 54個

キーキャップ(choc V1用・1uサイズ)× 54個
使用できるのは、横18mm x 縦17mm以下のものだけです。
| プロファイル | 適合 | コメント |
|---|---|---|
| kailh | OK | |
| CFX | OK | オススメ |
| MBK | OK | |
| MCC | OK | |
| WRK | 不可 | 使用できません |
AZ1UBALL × 1個

入手先:パレットシステムさん
ロータリーエンコーダー(ロープロファイルのもの)× 1個

ロータリーエンコーダー用ノブ(ロープロファイルのもの)× 1個
最大で直径27mmのものまで対応しています。
Pro Micro または互換品 × 1個

コンスルー × 2本(12ピン)

※適合するコンスルーの高さは、ご利用のPro Micro互換機の種類によって変わります。
2.5mm、3.5mmでそれぞれ組み立て可能なことを確認していますが、一部の高さのある部品を使っている互換機の場合は3.5mm高の使用を推奨します。
オプション
フルカラーシリアルLED (WS2812B)× 11個

アンダーグロー用のLEDです。なくてもキーボードとしての動作に支障はありません。
部品の入手先について
choc v1キースイッチ等、多くの店舗で取り扱いがある部品については入手先を記載しておりませんが、下記の自作キーボード専門店などで購入が可能です。
- TALPKEYBOARDさん https://talpkeyboard.net/
- Daily Craft Keyboardさん https://shop.dailycraft.jp/
- 遊舎工房さん https://shop.yushakobo.jp/
組み立てに必要な工具
基本的にはこちらやこちらで紹介されているものをオススメしますが、100円ショップなどで安価に入手できるものもあります。
必ず必要なもの
- はんだごて
- はんだごて台(こて先クリーナー)
- はんだ(鉛入りのものを推奨)
- ピンセット
- ドライバー(+0規格および+00規格のもの)
- ヤスリ
- ニッパー
あると便利なもの
- キーキャップ&キースイッチ引き抜き工具
- ハンダ吸い取り線
- フラックス
- フラックスクリーナー
- 作業マット
- 油性マジック(黒または白)
- マスキングテープ
- ナットドライバー(M2規格のもの)
STEP1: ファームウェアの書き込み
ここから実際の組み立て工程に入っていきます。
まず最初に、ProMicroにファームウェアの書き込みを行います。
ProMicroを接続する
開封したProMicroを、ネット接続可能なPCにUSBケーブルで接続します。

Remapにアクセスする。
下記リンク先から Remap というサイトを開き、"KEYBOARD CATALOG"をクリックします。

Atalanteの製品ページを開く
KEYBOARD CATALOGの画面左上にある検索窓から、Atalanteの製品ページを探します。

ファームウェアの書きこみ画面を表示する
製品カタログページの「FIRMWARE」タブから、「FLASH」の項目を選択します。

ファームウェアを書き込む
1. 画面に表示されたBootloaderが"caterina"になっていることを確認後、左下の"FLASH"をクリックします。

2. 続けて、ProMicroのリセット=RSTと書かれた穴とGNDと書かれた穴をショートさせてやります。ピンセット(なければゼムクリップなど)で同時に軽く触れてください。

3. 成功すると次のような画面に切り替わりますので、ProMicro(またはArduino Microなど)と書かれたものを選択し、"接続"を選びます。
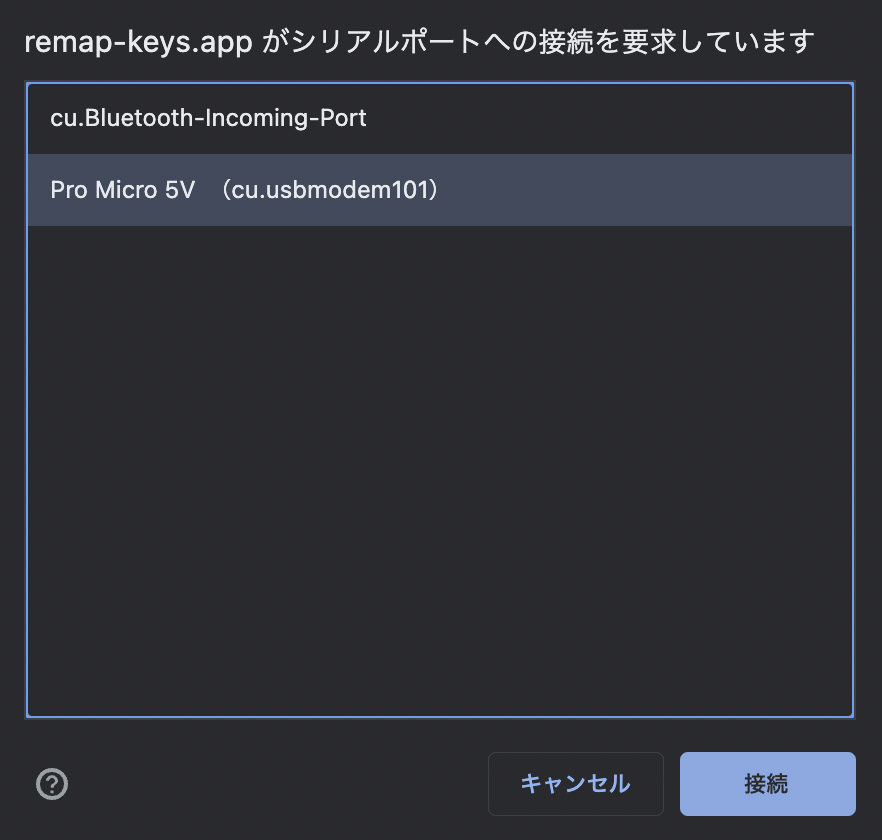
自動的にファームウェアの書き込みが始まりますので、正常に書き込まれたことを確認したら"CLOSE"を押してください。書き込みが終わったら、ProMiciroとPCの接続は解除して構いません。
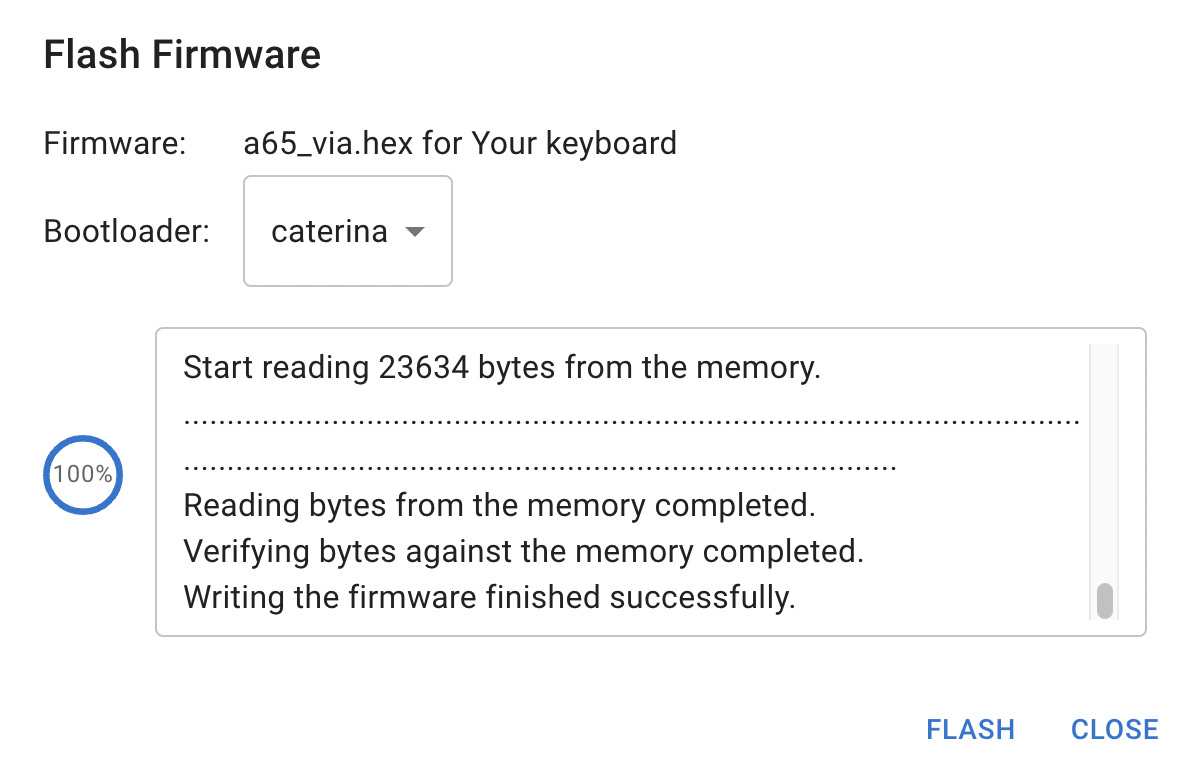
なおファームウェアの書き込みに失敗する場合、1から3の手順を素早く(5秒以内)で行うと上手くいく(場合がある)ようです。
ファームウェアについて
ファームウェアのソースコードはこちらです。
https://github.com/mikumogit/firmware/tree/main/Atalante
※トラックボール部分の記述に関しては、takashiconpanyさんのPIM447用ファームウェアを参考にさせていただきました。 https://zenn.dev/takashicompany/articles/aed80d4eaff308
STEP2: PCBの準備
キーボードの基板(PCB)の準備をします。
捨て基板の切り離し
PCBの上下にある捨て基板を切り離します。
捨て基板のミシン目部分は手で簡単に折れると思いますが、不安な場合はニッパーなどを使って切り離してください。

切り離した部分は、指が引っかからないようにヤスリを使って平らにしておきます。

(オプション)断面を塗装する
必須ではありませんが、PCBの断面を、スイッチプレートの色に合わせて白または黒の油性ペンで塗っておくと完成後の見映えが良くなります。

STEP3: (オプション)LEDのハンダづけ
アンダーグロー用のLEDを取り付けます。
こちらの工程は必須ではありませんのでLEDを使わない方は、このまま次のSTEPに進んでください。
フラックスの塗布
LEDの取り付け位置(PCB上のL1からL11と書かれた部分)にある4つのパッドにフラックスを塗布します。フラックスはなくても大丈夫ですが、塗っておくとハンダづけが楽になります。

予備ハンダ
パッドに少量だけハンダづけをしておきます。

LEDの位置決め
LEDには向きがあります。LEDの⊿マークと、PCBの」の向きを合わせてください。

ピンセットでLEDをおさえたまま、予備ハンダを溶かしてLEDを固定します。
ハンダ付け
残り3箇所の足も固定します。

点灯確認
ファームウェア書きこみ済みのProMicroを取りつけて、ハンダ付けが上手くいったか確認することができます。

点灯しないLEDがあった場合、そのLEDか、1コ前の番号のLEDのハンダ付けをチェックしてください。
STEP4: スイッチソケットのハンダづけ
キースイッチを固定するためのスイッチソケット(choc v1用)をハンダ付けします。
スイッチソケットのハンダ付けが甘いとキースイッチを取り付ける際にソケットが脱落しやすくなるので、できるだけしっかりと固定してください。
予備ハンダ
片方のパッドに、少量のハンダ付けをします。

スイッチソケットの位置決め
Choc v1用のスイッチソケットには向きがあります。
ソケットのツノ(四角く尖っている部分)と、PCB上のフットプリントの長く伸びている方を合わせてください。

ピンセットでスイッチソケットを押さえたまま、予備ハンダを溶かして固定します。

このときソケットが浮かないように気をつけてください。もし浮いてしまった場合は、ソケットをピンセットで押さえながらハンダを温め直してPCBに密着させてください。
ハンダ付け
もう片方の足もハンダ付けを行います。

必要があれば、予備ハンダで取り付けた側にもハンダを足してやります。
STEP5: プルアップ抵抗のハンダづけ
トラックボール用のプルアップ抵抗を取り付けます。
抵抗の足を折り曲げる
スルーホールの位置に合わせて、抵抗の足を折り曲げます。
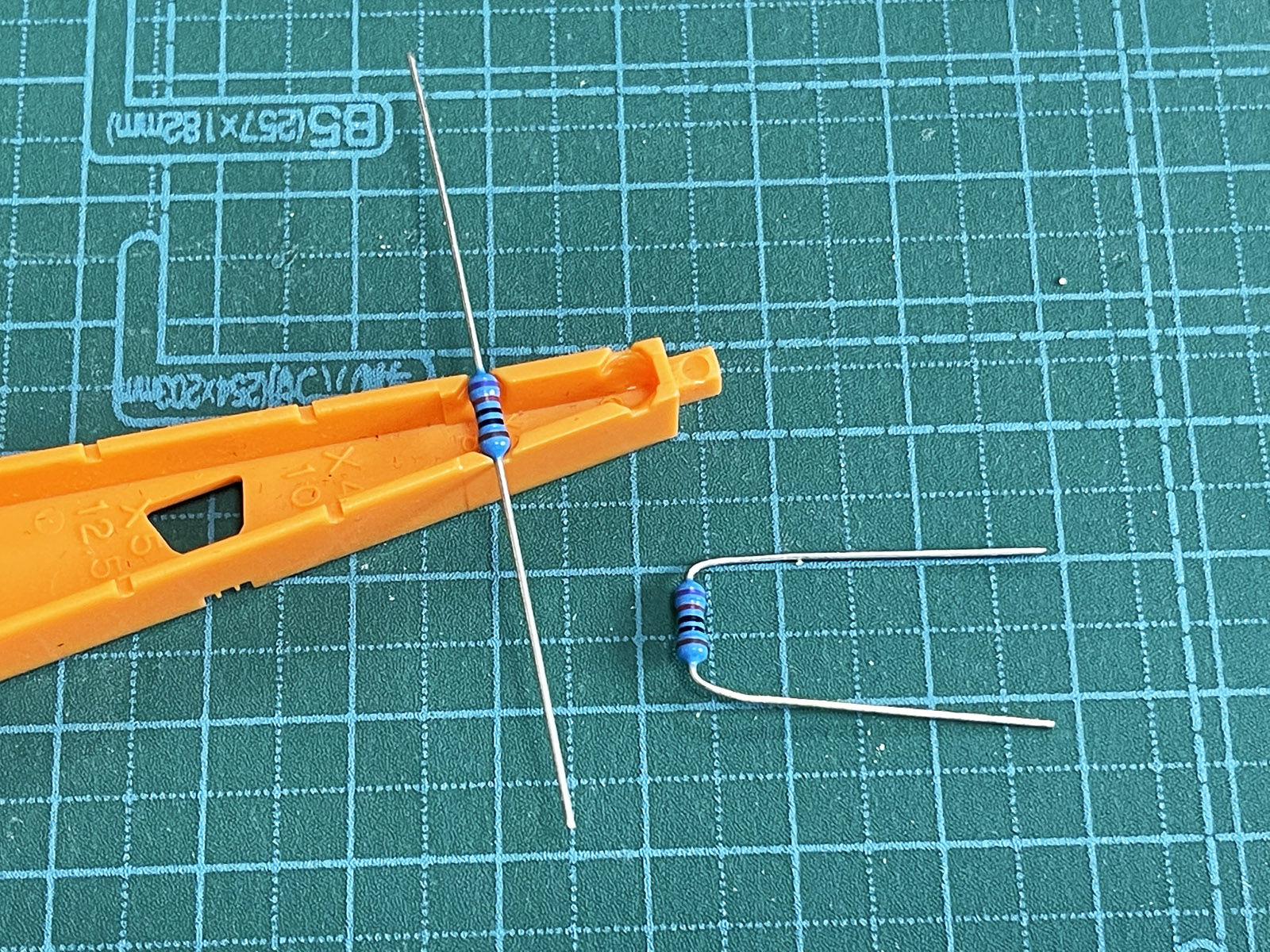
※写真ではリードベンダーを使っていますが、手やラジオペンチで折り曲げても大丈夫です。
抵抗の足をカットする
基板の表側にはみ出さないように、抵抗の足をカットします。

抵抗の足がはみ出すと、スイッチプレートと干渉して抵抗が脱落しやすくなります。多少短めに切ってしまってください。
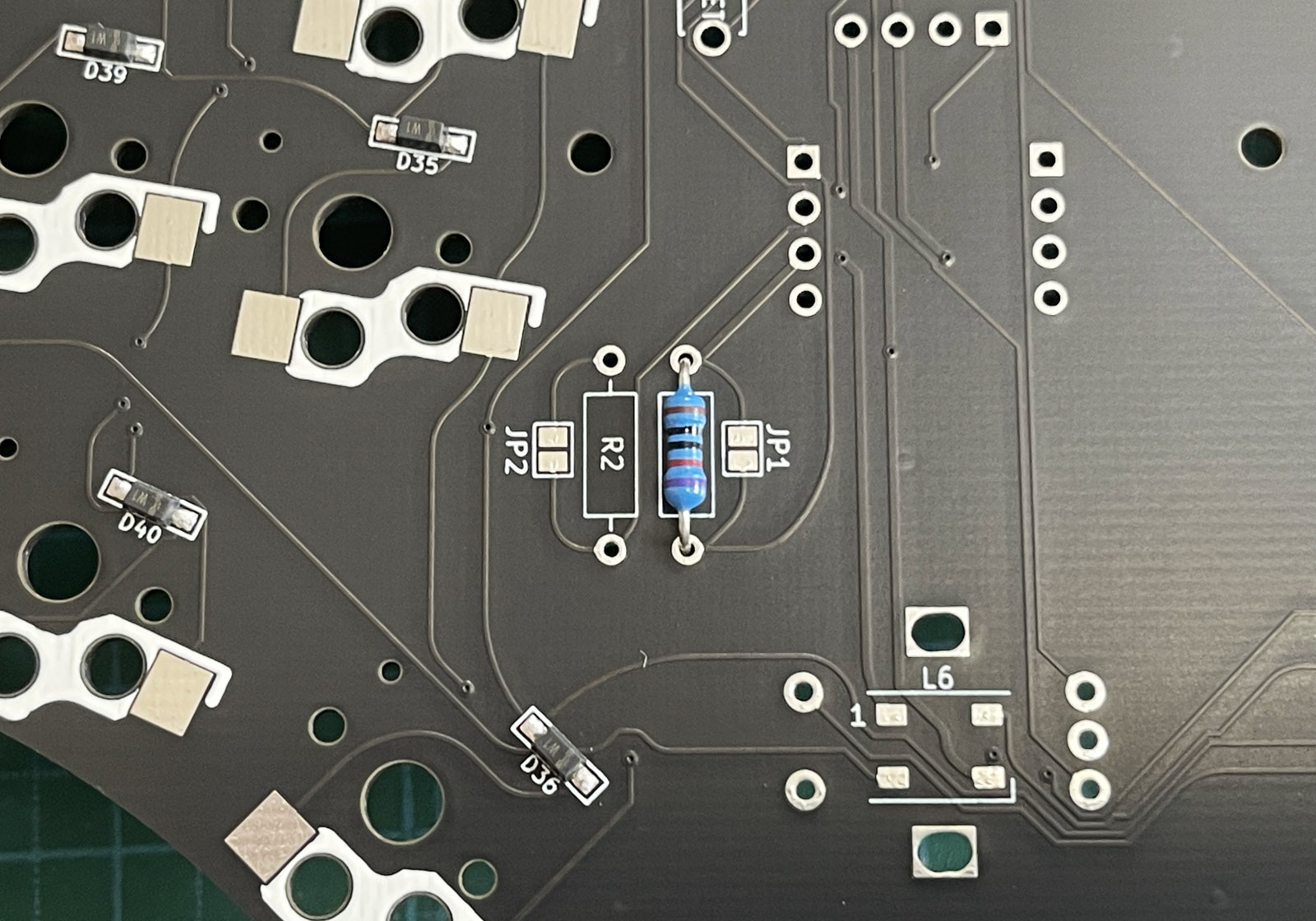
ハンダ付け
抵抗をマスキングテープなどで固定した上で、ハンダ付けします(PCBの表側にはみ出さないように、裏側(写真の側)からハンダ付けしています)。

AZ1UBALL新モデルについて
2023年5月23日以降に販売されたAZ1UBALLでは、 プルアップ抵抗が不要になったとアナウンスされています。
プルアップ抵抗を使用せずに組み立てる場合、PCB上のジャンパー2箇所(JP1、JP2)をハンダでブリッジさせて(上下のパッドの間をハンダでつなげて)ください。

※私が今回試した限りでは、プルアップ抵抗があったほうがトラックボールの反応が良かったので、現状ではプルアップ抵抗の取り付けをオススメします。
STEP6: (オプション)EHコネクタベースのハンダづけ
無線接続用のBLE Micro Proに電力を供給するための、EHコネクタを取り付けます。
無線接続を使用する予定がなければ、この工程はスキップして構いません。
コネクタベースの足をカットする
コネクタベースの底面と水平になるように足をカットします。

ハンダ付け
PCBの裏表を確認した上で、3本の足をそれぞれハンダ付けします。

STEP7: ProMicroのハンダづけ
Pro Microはコンスルーを使用しての取り付けを推奨します。
Pro Microの表裏の確認
部品のついていない面が上になるように取り付けます。

コンスルーの向きの確認
窓(四角い穴)がある方が上(ProMicro側)です。

窓は片面にしかついていません。窓が同じ側に来るように(両方の窓が見えるように)取り付けてください。

PCBへの取り付け
上記の向きをよく確認した上で、コンスルーを差しこんだPro MicroをPCBに取り付けます。
PCBの表裏にご注意ください。

Pro Microのハンダ付け
コンスルーの間に隙間が空かないように気をつけながら、Pro Microとコンスルーをはんだ付けします(コンスルーとPCBをはんだ付けする必要はありません)。

STEP8: タクトスイッチのハンダづけ
タクトスイッチをPCBの表側から取り付けて、裏側でハンダづけします。
PCBの表裏にご注意ください。


STEP9: トラックボールのハンダづけ
ピンヘッダの取り付け
AZ1UBALLのボトムプレートにピンヘッダ2本(左右)をハンダづけします。
- この段階ではまだ、キーボードのPCBとピンヘッダはハンダづけしないでください。
- ボトムプレートの裏表にご注意ください。

このとき、ピンヘッダ2本が必ず並行になるように(PCBに対して垂直になるように)取り付けてください。Atalante XのPCBにピンヘッダを取り付けた状態で行うとズレないのでやりやすいです。

AZ1UBALLの組み立て
先ほどピンヘッダを取り付けたボトムプレートを使って、(AZ1UBALLのビルドガイドを参考に)トラックボールモジュールを組み立ててください。
https://github.com/palette-system/az1uball

ハンダ付け
完成したトラックボールモジュールをPCBの表側から取り付けて、裏側でハンダづけします。トラックボールの上下や、PCBの裏表にご注意ください。

AZ1UBALLの高さ調整について
トラックボールモジュールを直接PCBにハンダづけするのではなく、ピンソケットを間に挟むことで、トラックボールの高さを底上げできます。
無線接続用の電池基板をマイコンカバープレートに内蔵する場合や、OLEDモジュールを使用する場合にご利用ください。

STEP10: ロータリーエンコーダーのハンダづけ
ロータリーエンコーダーをPCBの表側から取り付けて、裏側でハンダ付けします。PCBの裏表にご注意ください。

STEP11: キースイッチの取り付け
キースイッチを取り付けます。
スイッチプレートの保護紙を外す
スイッチプレートの保護紙(裏表)を剝がします。
剝がしにくい場合は、布粘着テープを使って端を浮かすと剥がしやすくなるそうです(スイッチプレートは割れやすいので、無理な力をかけないようにご注意ください)。

スイッチプレートの表裏を確認する
リセットスイッチの位置が合っていることを確認してください。

キースイッチを取りつける。
スイッチプレートの上から、キースイッチを嵌めこんでいきます。


- キースイッチの向きに注意してください。
- スイッチプレートは割れやすいので、キースイッチをはめ込む際に無理な力をかけないでください。
- キースイッチの端子が曲がらないように注意してください。また、端子が曲がってしまったスイッチを無理に嵌めこもうとしないでください。
STEP12: X Switchのハンダづけ
※この工程を実行すると、X Switchやスイッチプレートを取り外すことができなくなります。ここまでの工程に洩れがないか、充分に確認した上で作業を行ってください。
キースイッチを取り付ける
スイッチプレートの上から、キースイッチを嵌めこんでいきます。
スイッチの向きにご注意ください。

ハンダづけする
PCBの裏側から、スイッチの端子をハンダづけします。

- スイッチとスイッチプレートやPCBの間に隙間が空かないようにご注意ください。
- 本体を裏返す際にスイッチが落ちないように、マスキングテープなどで固定しておくと安心です。
STEP13: 動作確認
キーボードの動作確認はRemapで行います。

Remapのトップページから、"START REMAP FOR YOUR KEYBOARD"を選択します。
キーボードのレイアウトが表示されますので、その右側にある「…」のアイコンから、"Test Matrix mode"を選択します。
キースイッチのテスト画面になりますので、すべてのキーが反応するか確認してください。
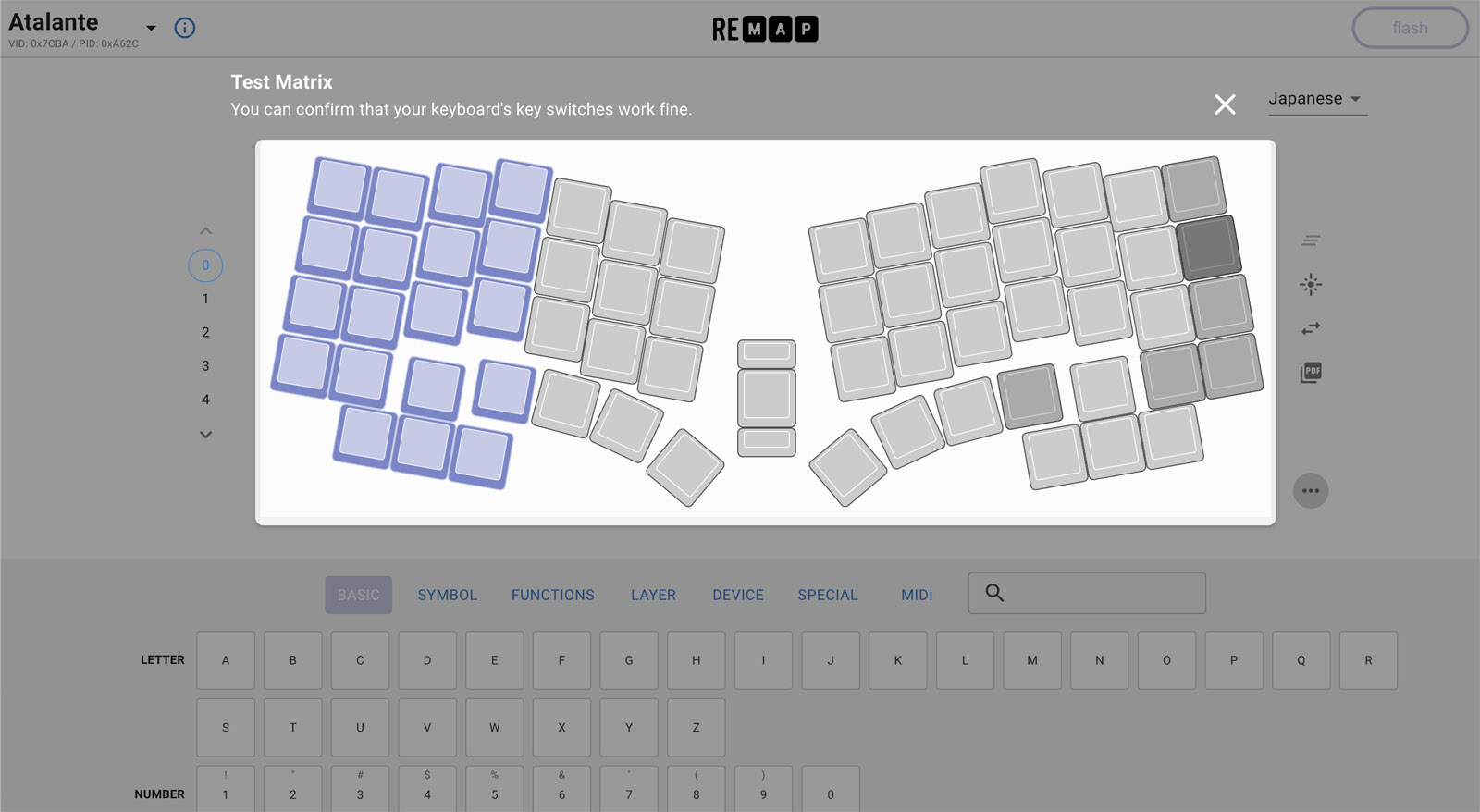
Test Matrix modeで、すべてのキーが青く変わればOKです。
一列まるごと反応しないキーがあった場合
- Pro Microのはんだ付けに問題がある可能性が高いです。はんだの不足がないかご確認ください。
- コンスルーがゆるんでいる場合もありますので、Pro Microがしっかり差しこまれているかどうかも確認してください。
反応しないキーが1個、または不規則にいくつか存在する場合。
キースイッチの端子が折れている可能性があります。いったんキースイッチを外してチェックしてください。
- キースイッチプラーを使用すると確実です。
- キースイッチプラーをお持ちでない場合は、PCBの裏側からスイッチ中央のい丸い部分を押してやると抜けやすくなります。
STEP14: マイコンカバープレートの取り付け
マイコンカバープレートの保護紙を外します。

PCBの裏側から、ネジ(5mm)でスペーサー(4.5mm)4本を固定します。


ネジ(4mm)でマイコンカバープレートを固定します。

STEP15: ボトムプレートの取り付け
ボトムプレートの保護紙を外します。

キーボード表側から、ネジ(4mm)でスペーサー(4mm)を固定します。


ネジ(4mm)でボトムプレートを固定します。

ゴム足の貼り付け
下の写真を参考に、ゴム足を貼りつけてください。

- ゴム足は高さが3種類あります。キーボードが奥に行くにつれて高くなるようにご利用ください。
- キーボードがぐらつく場合は、ゴム足の位置を微調整してください。
STEP16: キーキャップの装着
キーキャップを装着します。

ロータリーエンコーダーノブの装着
ロータリーエンコーダーノブを装着します。

※適合するノブの直径は27mmまでです。写真のノブ(直径33mm)を使用するためには、幅16mm以下の特殊なキーキャップが必要です。
STEP17: キーマップのカスタマイズ
Atalante Xは、Remapを使って簡単にキーマップのカスタマイズが可能です。
STEP13と同じ手順でRemapに接続し、自由に自分用のキーマップを煮詰めてください。
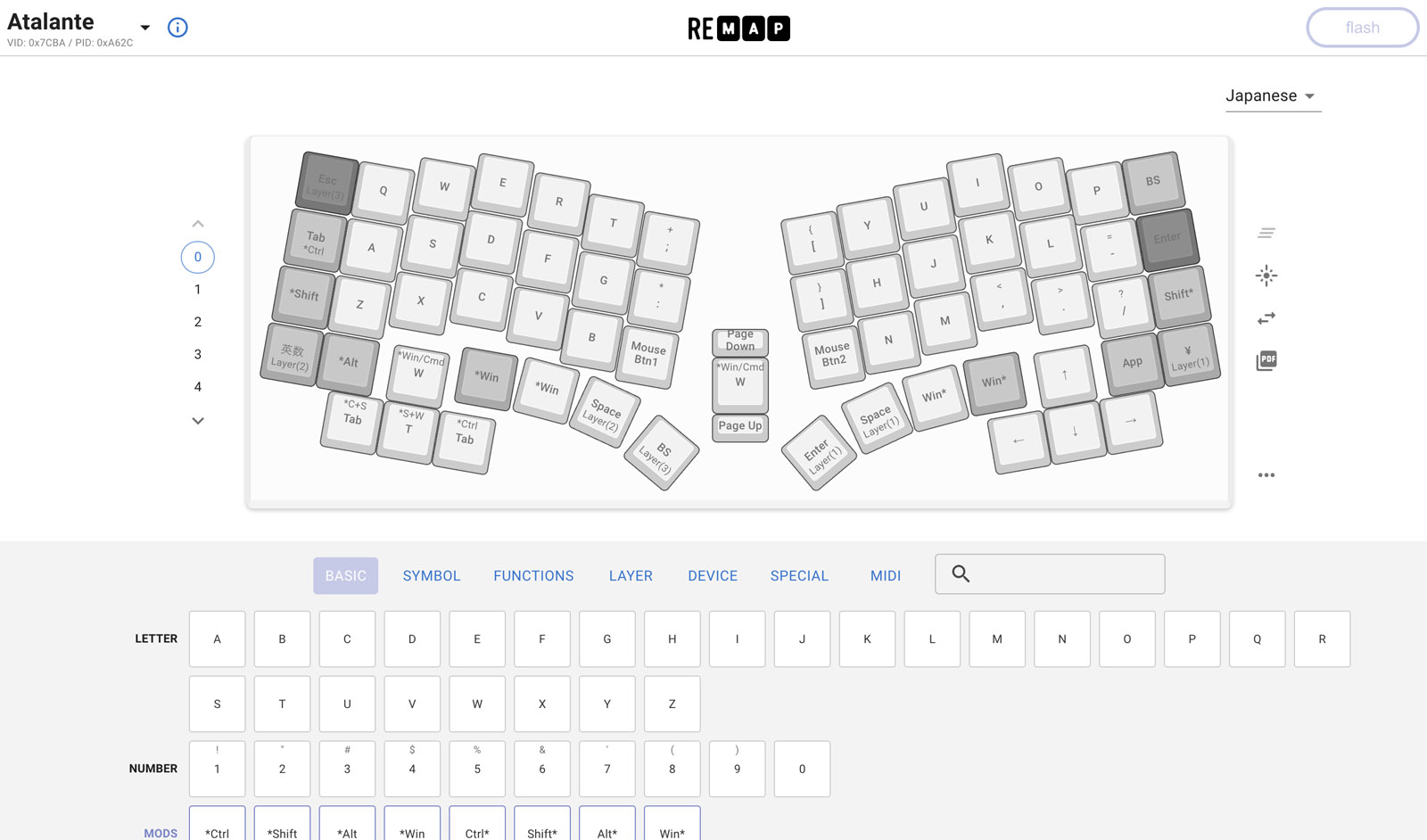
私が使用しているキーマップも公開していますので、参考にしていただければと思います。
おわりに

以上で、Atalante Xの組み立ては完了です。お疲れさまでした。
もし組み立てでどうしてもわからないことがあれば、当ブログのコメント欄、またはTwitter 経由で私に問い合わせていただければ、可能な限りお答えいたします。
当キーボードが少しでも皆様の生活の彩りになることを祈っています。

